
Step 1. 기존 DBeaver 환경설정 파일 백업
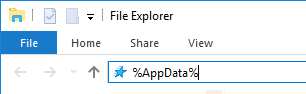
그럼 DBeaver가 설치된 PC라면 아래와 같이 DBeaverData 디렉토리를 확인할 수 있다. 통째로 복사하자.

Step 2. 새로운 환경 PC에 환경설정 파일 복구

아래와 같이 붙여넣기를 했다면 DBeaver를 설치하면 거의 다 끝!
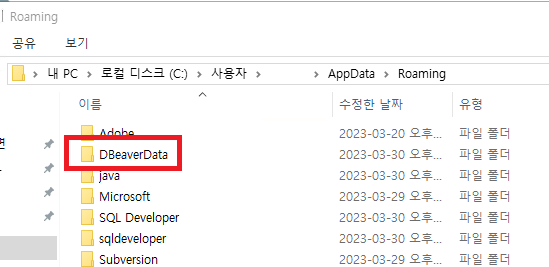
Step 3. DBeaver 설정 및 확인


'프로그래밍 > DB' 카테고리의 다른 글
| Maria DB substring, substring_index (0) | 2023.06.27 |
|---|---|
| DBeaver 각종 DB 드라이버 셋팅 되지 않아서 연결 안될때 (0) | 2023.06.05 |
| MSSQL MDF, LDF SHRINK 파일 용량 줄이기 (0) | 2021.03.04 |
| MSSQL 프로시져 관련 내용 (0) | 2020.10.22 |
| ORACLE / MSSQL 같은 내용 비교 (0) | 2020.10.22 |


